Menggabungkan beberapa foto menjadi satu foto itu gampang.. tapi membuat satu foto hasil gabungan menjadi keren, itu yang susah.. Banyak photographer yang pake konsep manipulasi foto dengan menggabungkan beberapa foto menjadi satu foto..
Pada dasar nya adalah konsep foto nya harus sesuai dengan foto-foto yang akan digabung nanti.. itu aja..
Sekarang kita coba memanipulasi 3-4 foto menjadi satu dengan adobe photoshop tentunya..
Siapkan foto yang akan kita manipulasi..
Klik untuk memperbesar lalu Download..
Buka foto yang mau diedit, saya pake gambar gembala :
Duplikat background layer dengan menekan CTRL + J
Sekarang seleksi Objek gambar (kerbau + anak ) dengan menggunakan PEN TOOL
Hasil seleksi PEN tool
Sekarang seleksi juga anak yang sendirian
Klik Paths windows, lalu CTRL+klik di layer work path
Klik Select > modify > feather.. untuk memperhalus bagian yang akan kita crop
Duplikat seleksi gambar dengan menekan CTRL+J
Sekarang kita edit gambar hasil duplikat
Cari juga bagian lain yang sejenis.. misalkan di gambar anak yang lagi jalan sendiri..
Kalau sudah semua.. sekarang kita mau menempelkan background gunung ke gambar..
Pertama kita pilih background layer..
terus Klik Add new fill and adjustment layer , pilih Gradient.
Settingannya seperti gambar di bawah
Sekarang pilih layer 1 dan klik Add Vector mask
Sampe sini bisa kan ya..
kalo masih gak sama dengan gambar.. silahkan diulang lagi hehe..
kalau sudah bisa, buka file gunung lalu drag ke gambar yang sedang diedit. Tempatkan layer gunung di antara gradient dan layer 1
Ubah opacity jadi 35% supaya keliatan agak samar-samar dan jauh.
Sekarang buka file awan lalu drag ke file gambar, letakan di bawah layer gunung
Di layer awan, klik add vector mask lalu apply gradient seperti gambar dibawah
Pilih layer gunung, klik add vector mask > Solid color, lalu beri warna biru ..
Layer Style ganti dari NORMAL menjadi VIVID LIGHT ( saya lupa gak capture gambar nya hehe )
Di atas layer biru tadi, klik add new Layer atau buat layer baru. Ganti foreground color jadi warna hitam atau tekan D untuk mendefaultkan foreground dan background color. Lalu klik Filter > Render > Cloud
Ganti layer style jadi screen dan opacity 20%
kalau sudah sekarang kita mau Edit warna dari seluruh gambar.
Pilih layer paling atas, yaitu Layer 2. Klik add new fill and adjustment layer > Color balance
Klik Add new fill and adjustment layer lagi pilih Solid Color
Klik add new fill and adjustment layer lagi.. > Hue/Saturations
Jangan dulu di OK in ya.. klita edit buat warna lain juga :
Kalau sudah semua.. Klik OK
Klik lagi Add new fill and adjustment layer > Gradient
selanjutnya Klik Add new fill and adjustment layer > Channel Mixer
Jangan dulu di OK .. kita setting juga untuk warna yang lain
Kalo sudah klik OK
Masih Add new fill and adjustment layer >Brightness/Contrass
Klik lagi add new fill and adjustment layer > Channel Mixer
Kalo sudah klik OK
Klik add new fill and adjustment layer > Photo Filter
Adjustment terakhir adalah CURVES
Klik add new fill and Adjustment layer > Curves
Alhamdulillah .. hehehehe
Setelah itu biar gambar gambar keliatan lebih dramatis.. kita tambahin awan di belakang
Klik add New Layer atau buat layer baru di atas layer gunung..
Kita gunakan brush warna putih.. liat gambar ya
Ubah layer style menjadi softlight
Dan hasil akhirnya adalah
Selamat Mencoba..
Sumber : http://www.ilmuphotoshop.net/memanipulasi-3-foto-menjadi-satu-foto-yang-keren-dengan-photoshop








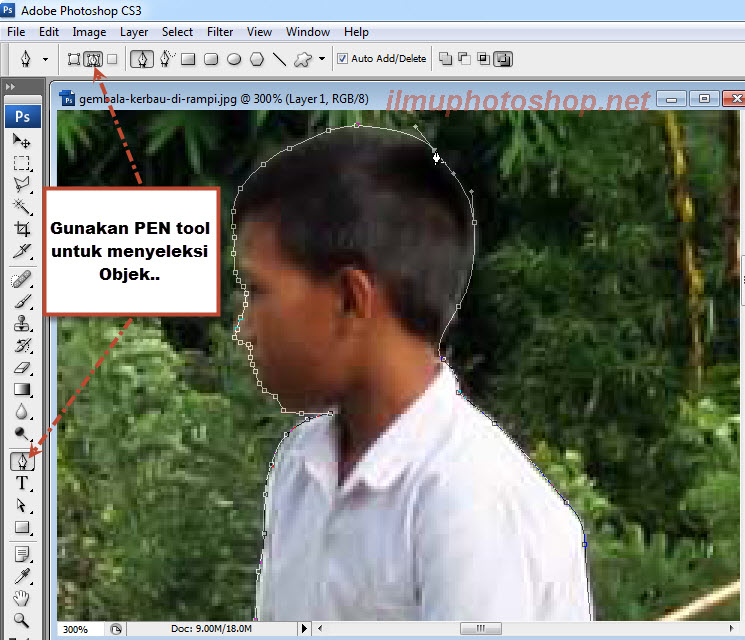





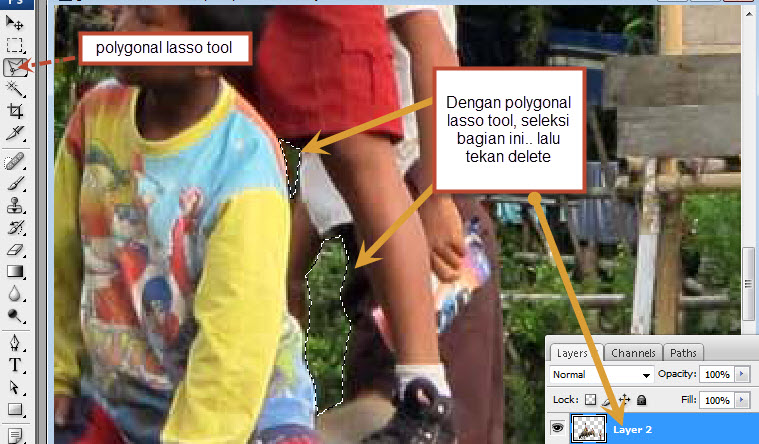
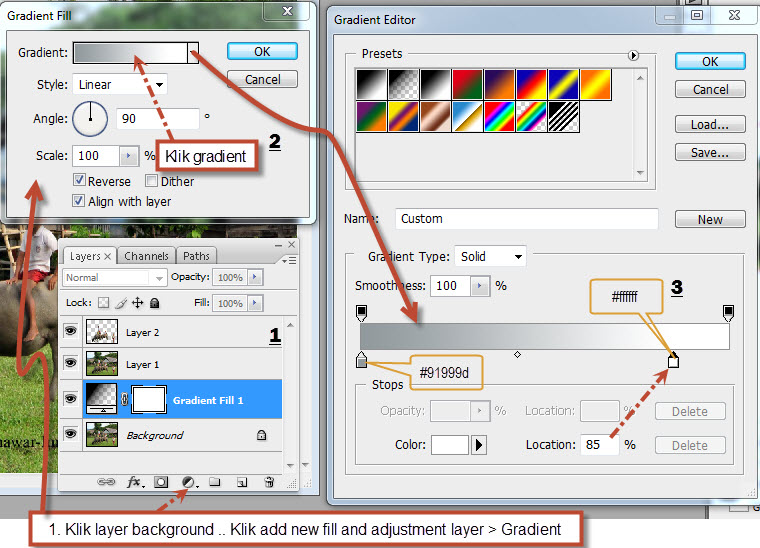

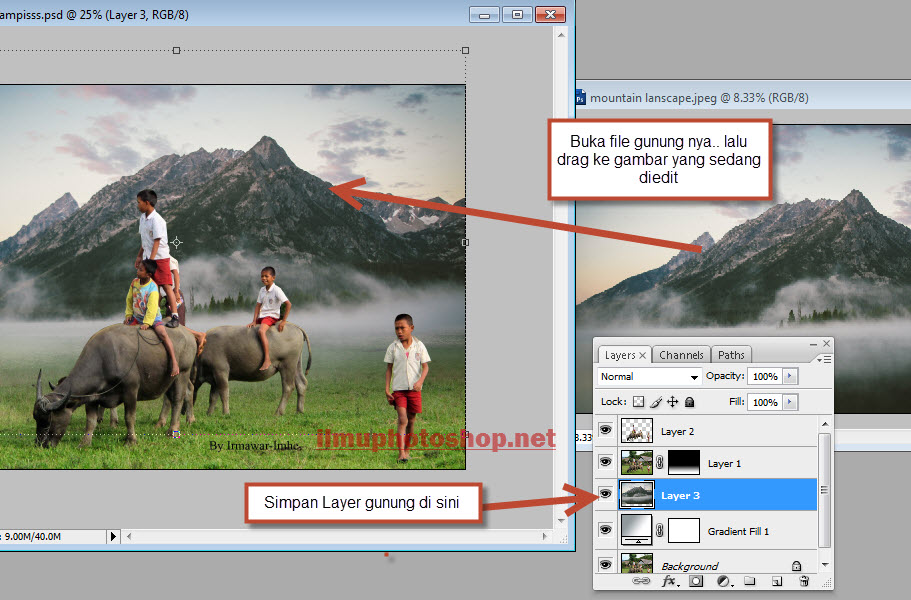

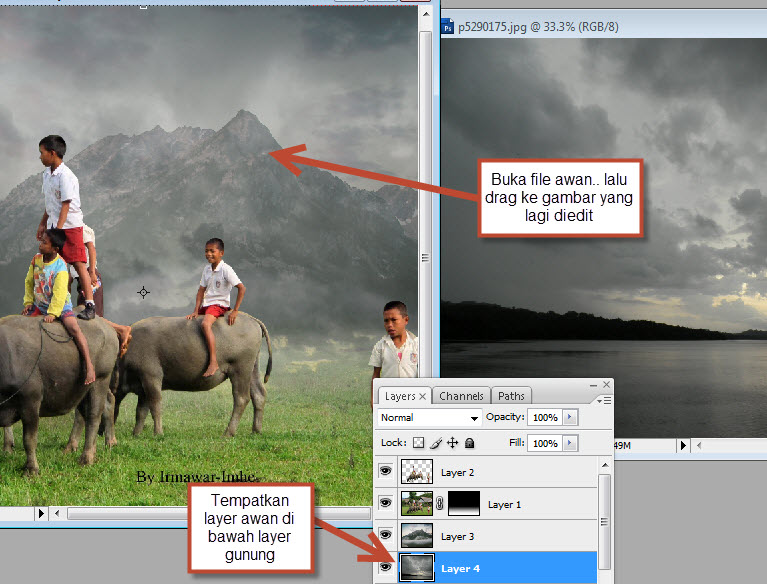
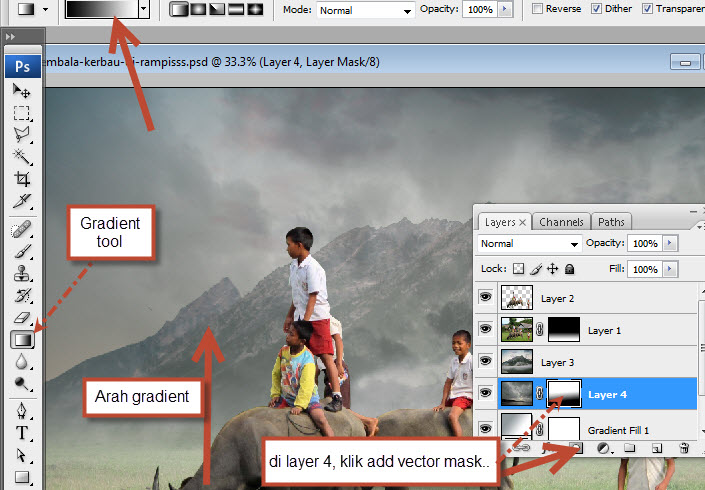
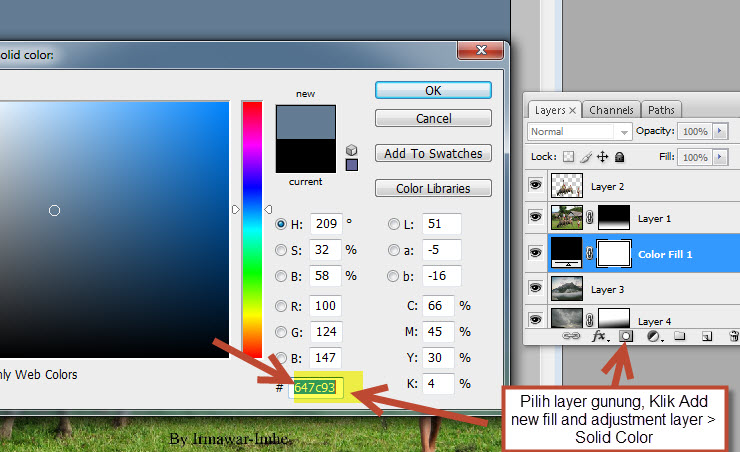
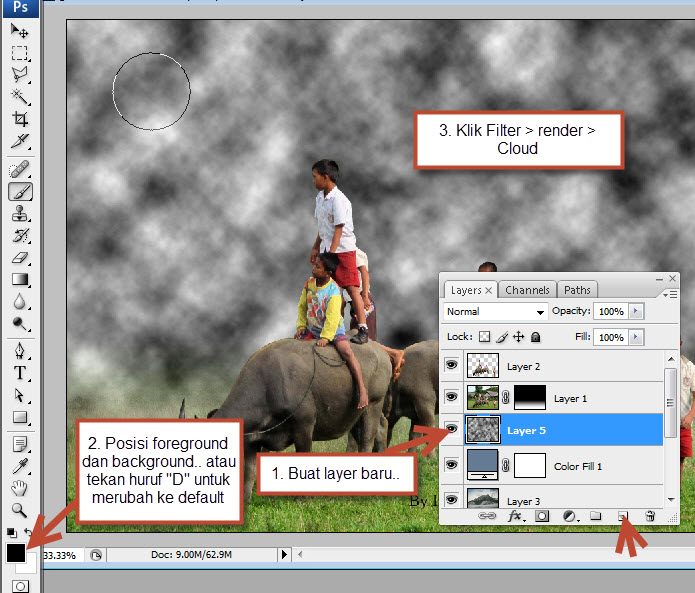
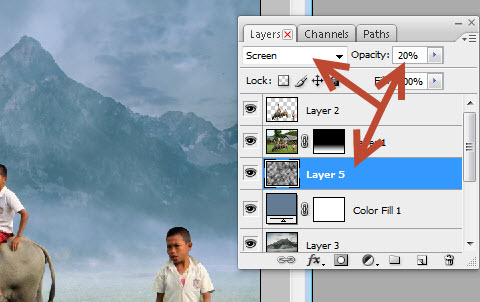
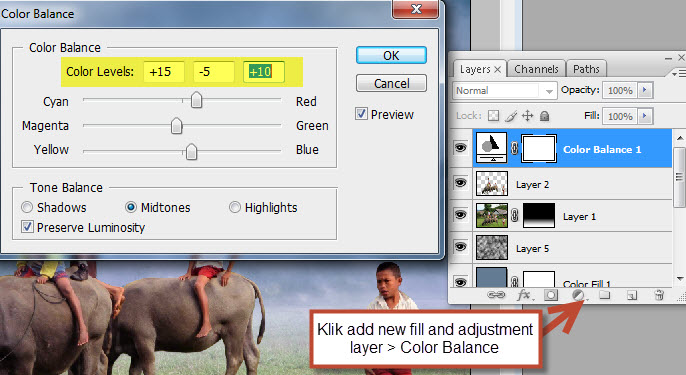


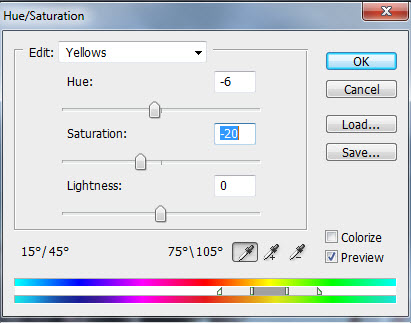

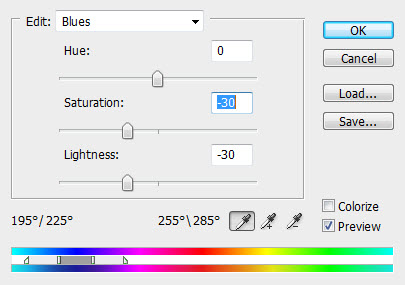


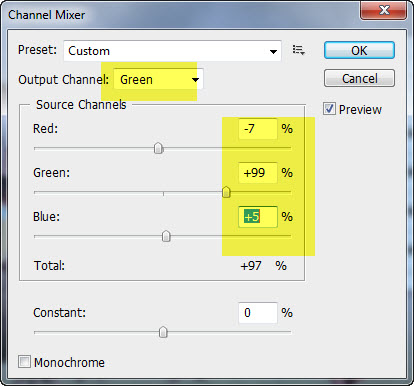





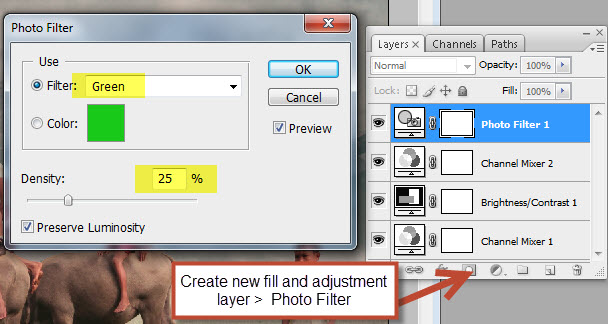
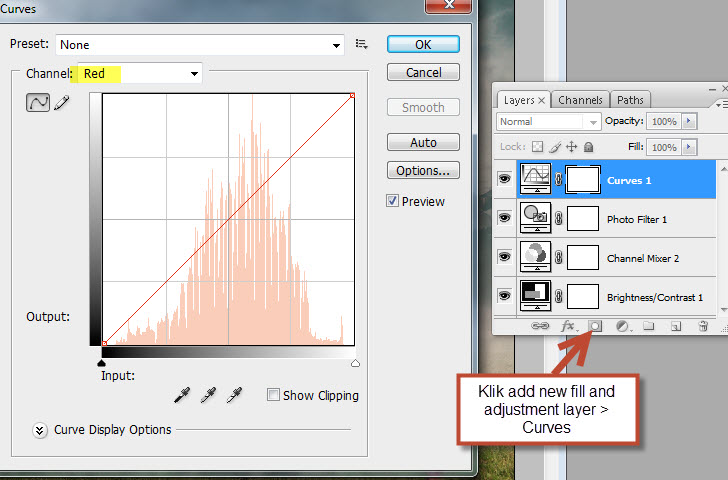

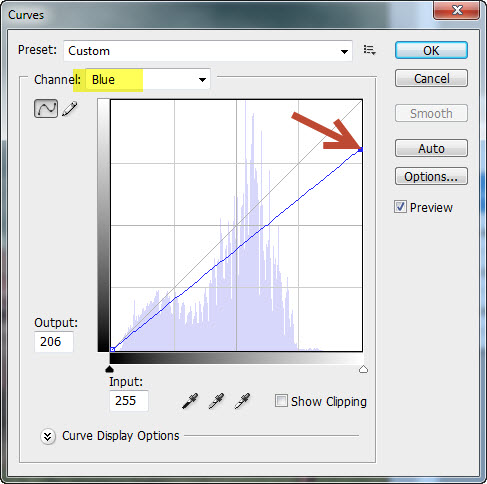
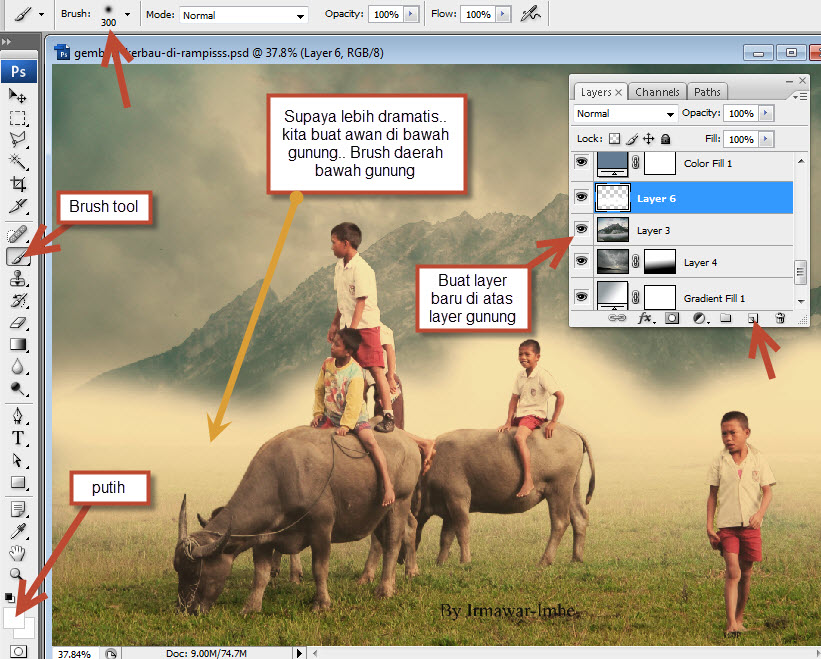
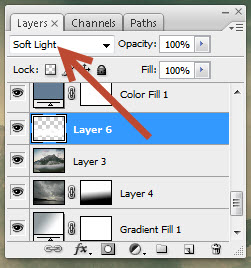


0 komentar:
Posting Komentar